
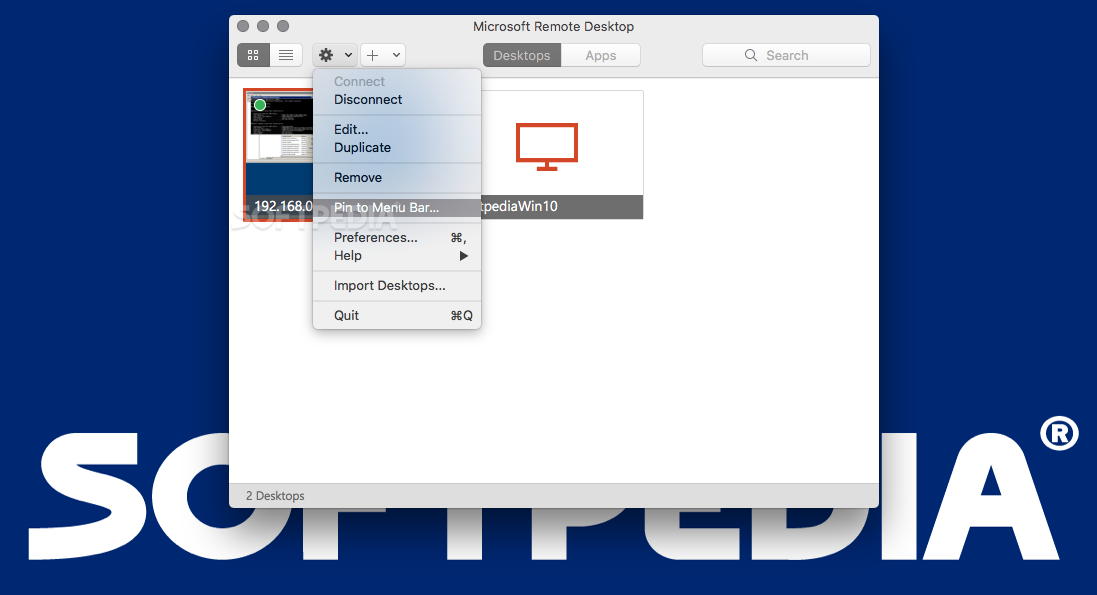
- #Microsoft remote desktop for osx password#
- #Microsoft remote desktop for osx Pc#
- #Microsoft remote desktop for osx download#
- #Microsoft remote desktop for osx mac#
#Microsoft remote desktop for osx Pc#
To test your new configuration, disconnect from the remote PC again and then reconnect.
#Microsoft remote desktop for osx password#
Once the Always trust box is checked, click Continue and then enter your admin password when prompted to approve the change. The Remote Desktop app will then connect to your remote PC as usual. Here, find and check the box “Always trust…” (the name and IP address will vary from the screenshot below based on your own local settings just make sure it’s the correct PC before continuing). You’ll see the familiar warning message appear:Ĭlick Show Certificate to view the certificate’s details.
#Microsoft remote desktop for osx mac#
To configure your Mac to always trust the certificate of your remote PC, first close any open connections you may have to that PC and then double-click on its entry in the Microsoft Remote Desktop app to reconnect. Always Trust Microsoft Remote Desktop Certificate If, however, you’re a home or small business user with a controlled network (i.e., no guest or public access) and you just want to connect your Mac to another known PC inside your network, you’ll likely be fine with trusting the certificate in order to dismiss the warning message when connecting. It’s possible for them to correctly configure the certificate on both the remote PC and your Mac so that you won’t see this warning. In business networks, schools, or any other shared networking environment (including connecting to a remote PC via the Internet), it’s therefore probably not a good idea to blindly trust a unverified certificate, and therefore you should check with your school or business’s IT department before following the steps below. A valid certificate and key proves that the device you’re connecting to is indeed what you think it is. It’s possible for a malicious user to configure a PC or server to “disguise” it as something else. In very simple terms, digital certificates help prove the identity of devices on a network.

The reason that you’re seeing this message in Microsoft Remote Desktop is because the app cannot verify the digital certificate of the computer you’re connecting to. Microsoft Remote Desktop Security Cautionįirst, a word of warning. Thankfully, you can configure your Mac to always trust your remote PC’s certificate, which will let you connect directly going forward without the appearance of the security warning. However, if you frequently connect to remote PCs on your network, having this warning message pop up each time can quickly become annoying. Do you want to continue?Ībsent another issue, clicking Continue connects you to the remote PC’s desktop, so the aforementioned warning message isn’t a huge issue. The certificate couldn’t be verified back to a root certificate. Under 'Other Drives' you should now see any local folders that you have just set up.You are connecting to the RDP host. Once you have setup local folders this way before you connect toyour PC, if you click Start > Computer you should see a list of extra drives. Note: You can add multiple folders this way, just repeat this process if needed Next click on the 'Add Local Folder' icon ( a '+' in the bottom left corner) and name a local folder on your Mac that you wish to see on your PC and set the path of that folder by browsing for it. Once the connection to your computer has been set up, click 'Edit' on the new PC connection you just created.Ĭlick on the 'Redirection' tab and make sure that the 'Enable Folder Redirection' checkbox is unchecked. Double click Faculty PC/Work, or highlight it and click Start.Ĭlick OK, you will now be faced with your Faculty desktop. You will now be back at the My Desktops page.įaculty PC/Work should now appear. Password: This will be the password you usually use to log onto your Faculty machine.Įxit the General tab. Under the General tab you will then to to change the following attributes This will open the connection edit page as seen in the left image. Open the app.Ĭlick on the New icon in the top left. In the Applications folder will now be 'Microsoft Remote Desktop'. Once the app has downloaded and installed open Finder and click Applications.
#Microsoft remote desktop for osx download#
Download the App that is shown in the top left titled 'Microsoft Remote Desktop'.
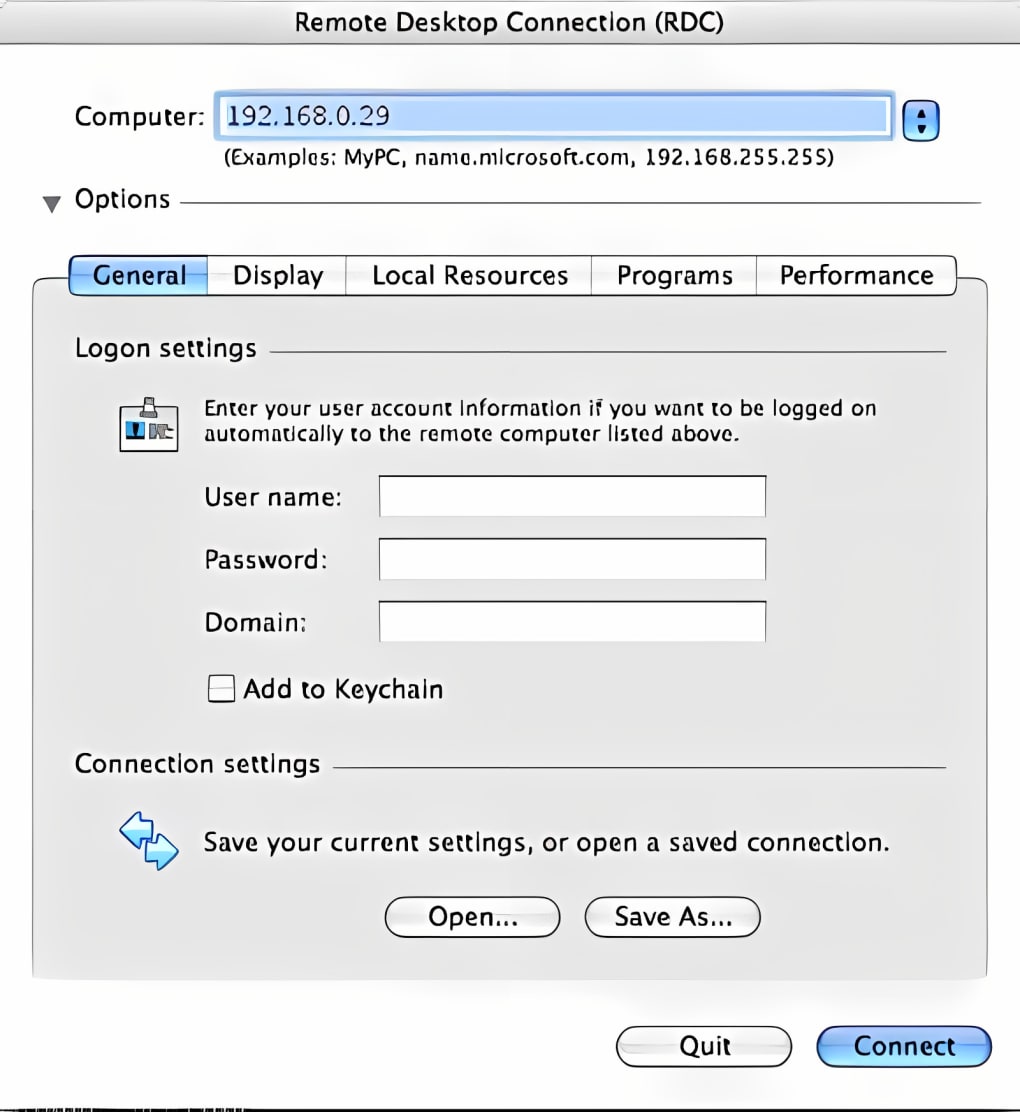
To run Remote Desktop on Mac, first you will need to download the app from the Mac App Store. To view your Macs drives on your PC, see the instructions at the end of these Remote instructions to set this up.


 0 kommentar(er)
0 kommentar(er)
